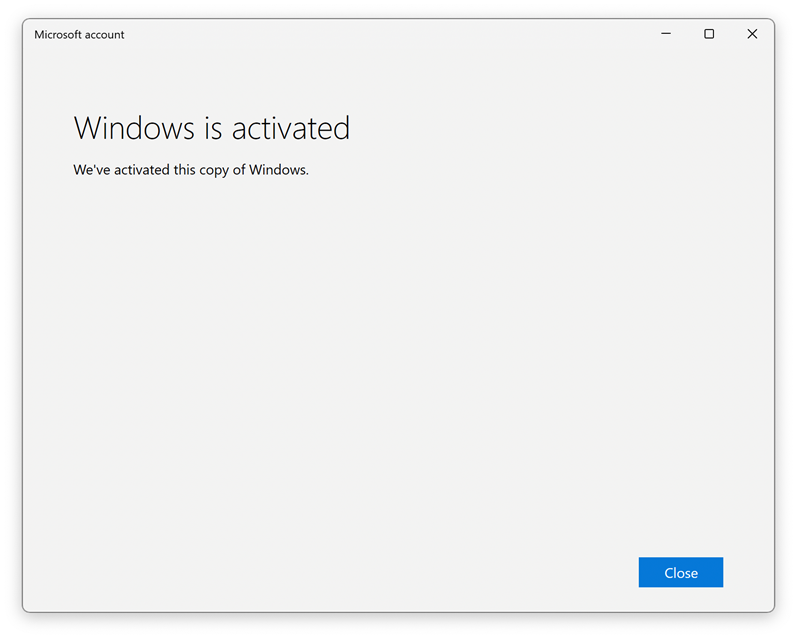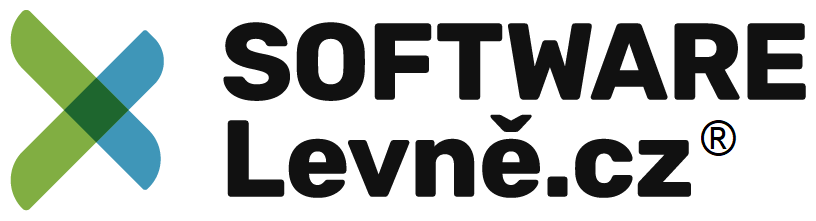To install Windows 11 ARM, run Parallels Desktop, then click on the Parallels icon in the Mac menu bar > Control Center > + > Get Windows 11 from Microsoft > Continue > Install Windows.
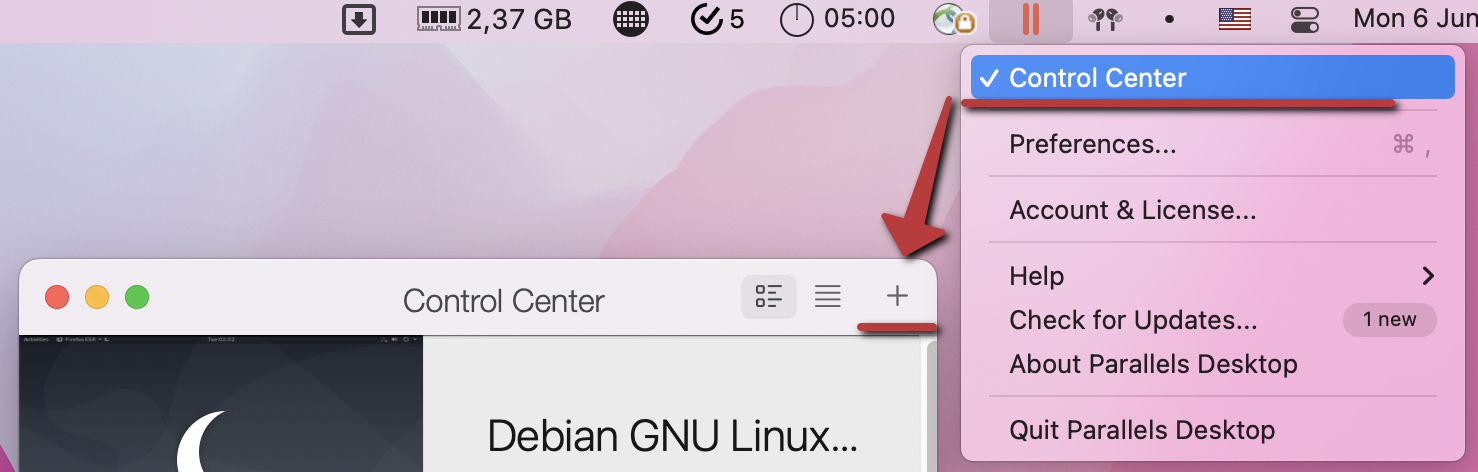
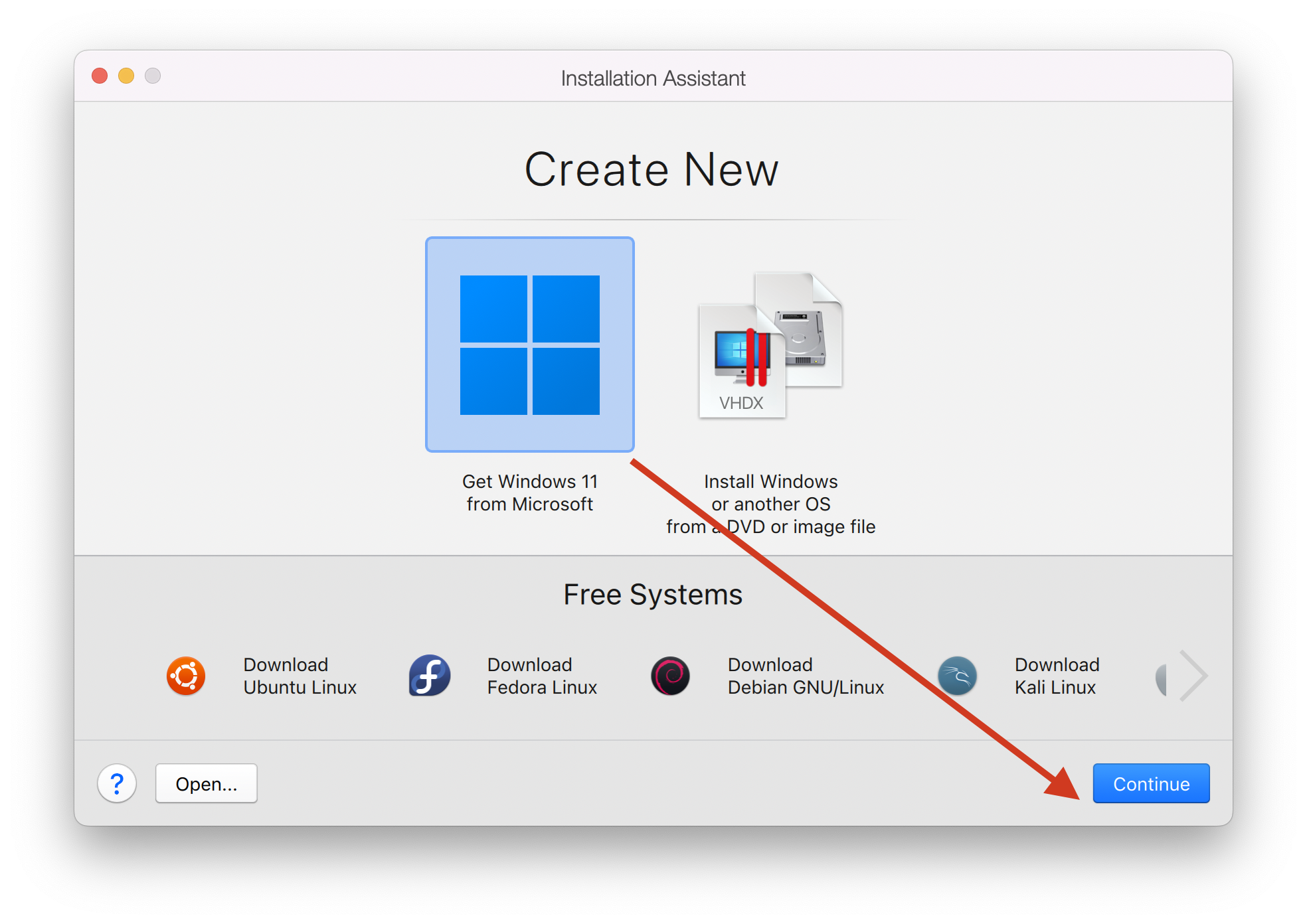
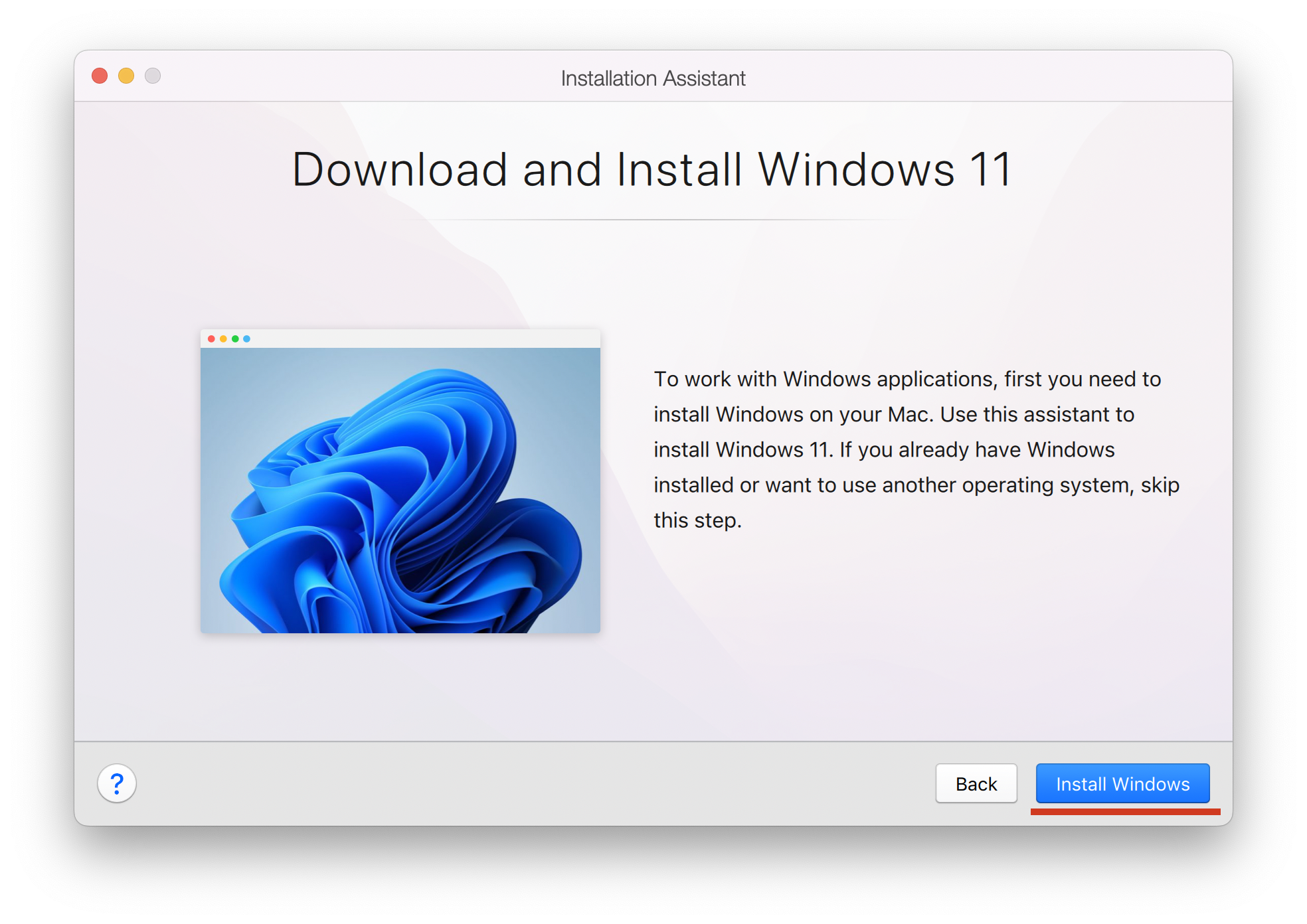
Windows will be downloaded and installed automatically.
Parallels Desktop 16
The feature to automatically install Windows 11 ARM has been introduced in Parallels Desktop 17.1.1. If you are running Parallels Desktop 16 on a Mac with M chip, the only way is to manually download and install Windows 11 ARM Insider preview by performing the steps below.
1. Download the installation file
After successful registration, click on the button below and download the Windows Client ARM64 Insider Preview VHDX image.
2. Open the file in Parallels Desktop
Once the VHDX image is downloaded, double-click on the file to open in Parallels Desktop and follow the on-screen instructions. Wait for the installation to complete. When ready, you will see the following window.
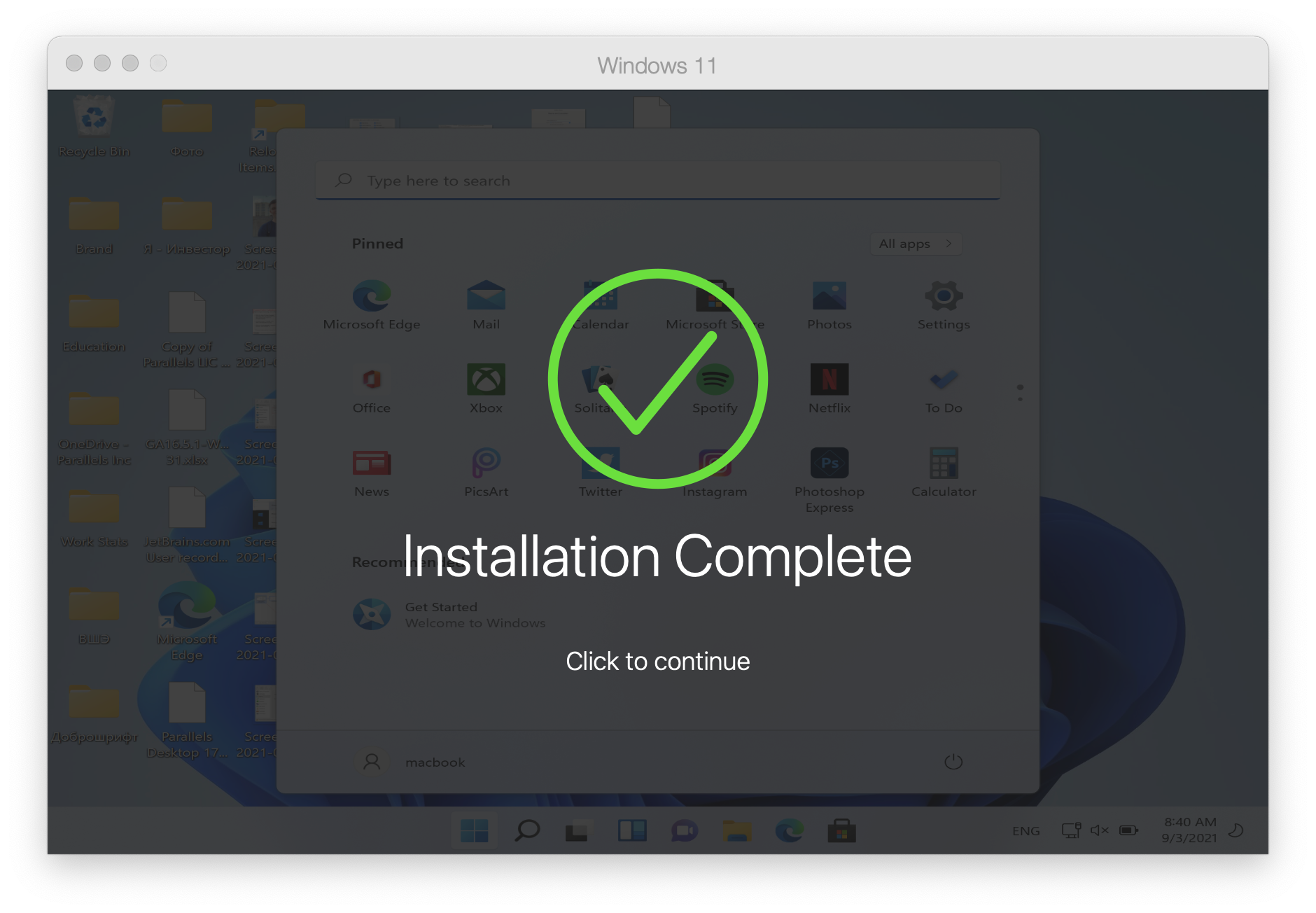
Activate Windows 11
To activate Windows 11, simply use either an existing Windows 10 license, or purchase a new Windows 10/11 license from the Microsoft Store.
Purchase a new license
- Open Windows Settings > System > Activation.
- Click “Get a new license in the Microsoft Store app".
- Click "Buy" and proceed with the purchase process. Windows will be automatically activated after a successful purchase.
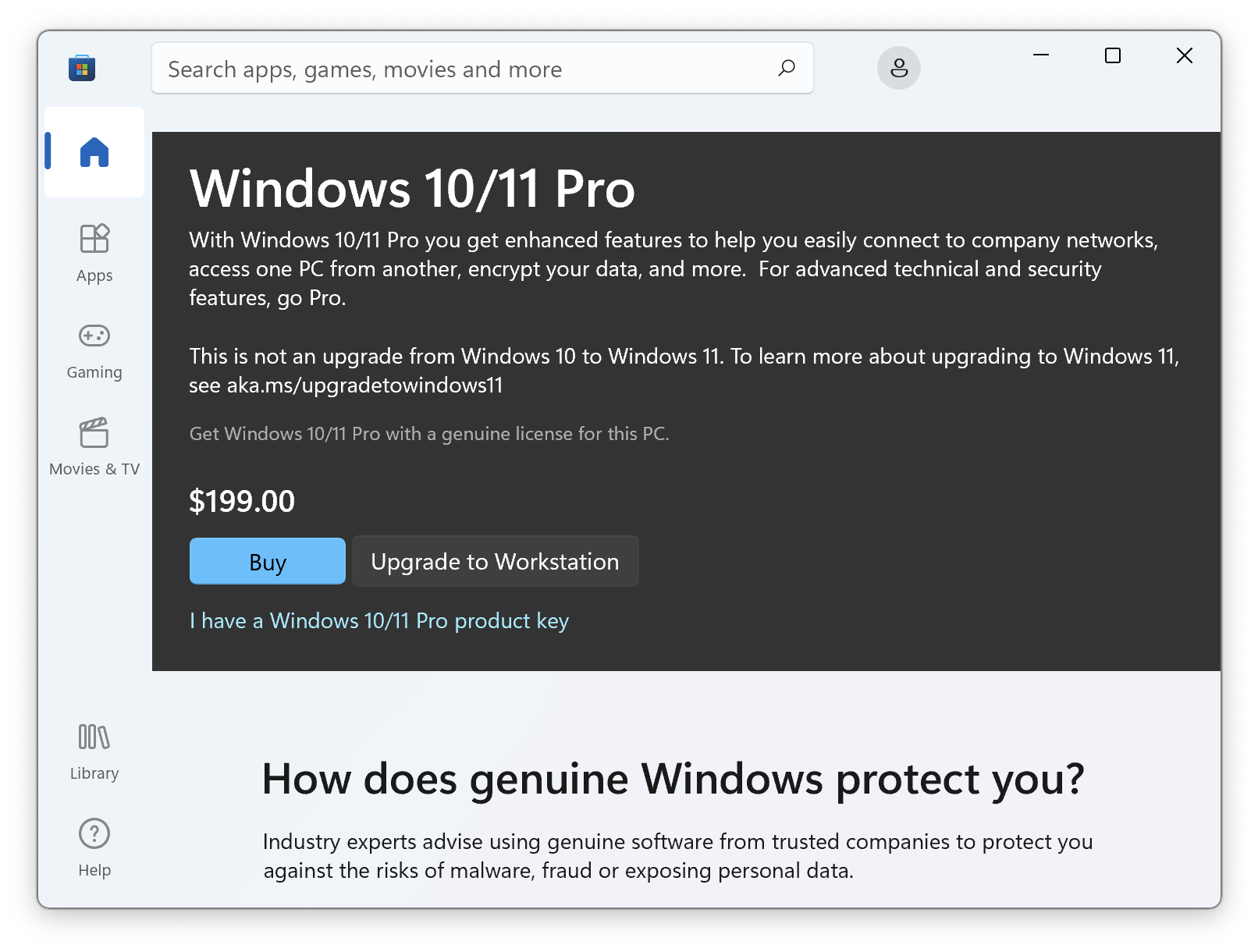
Activate with an existing license
1. Open Windows Settings > System > Activation.
2. Click “Troubleshoot”.
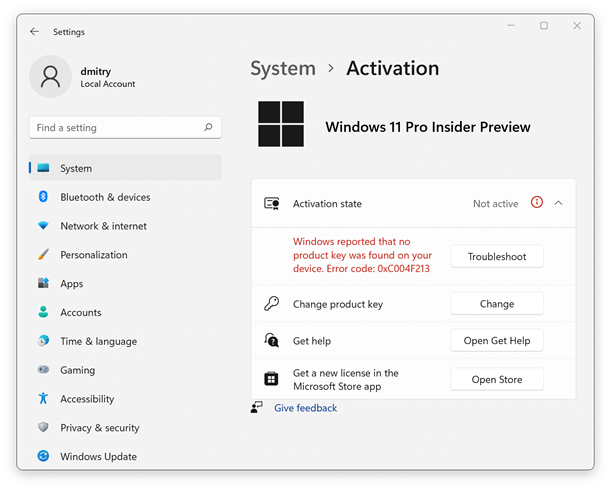
3. Click “I changed hardware on this device recently” on the appeared dialog:
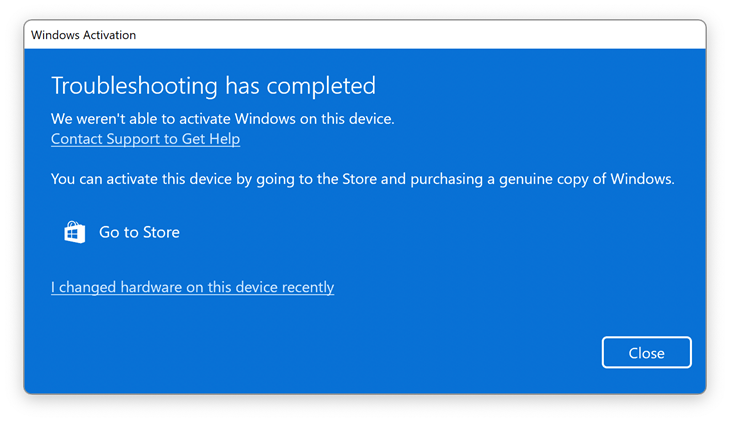
4. Sign in to your Microsoft account. Press Enter when prompted for the existing Windows password.
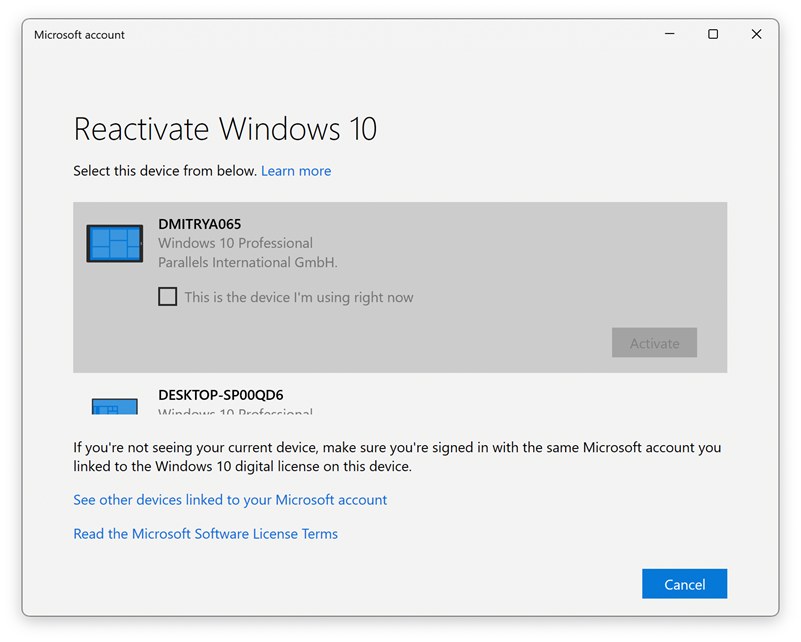
5. Check the option “This is the device I’m using right now” and click “Activate”.
6. Windows is activated now.