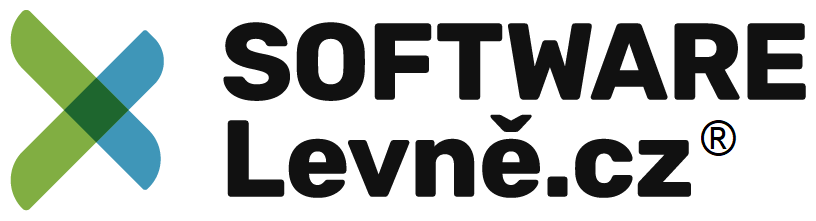Odinstalace předinstalovaných Office 365
Click-to-Run or MSI
-
Select the button below to download the Office uninstall support tool.
-
Follow the steps to open the download according to your browser, and when you're prompted in the Application Install window, select Install, and then I agree for the Microsoft Services Agreement.
Tip: The tool may take a few minutes to download and install. After completing the installation, the Uninstall Office products window will open.
Edge or Chrome
-
In the lower-lower left corner right-click SetupProd_OffScrub.exe > Open.

Edge (older)
-
At the bottom of the browser window, select Run to launch the SetupProd_OffScrub.exe.

Firefox
-
In the pop-up window, select Save File and then from the upper-right browser window, select the downloads arrow > SetupProd_OffScrub.exe.

-
-
From the Uninstall Office products window, select the version of Office you want to uninstall, and then select Next.
-
Follow the prompts on the remaining screens and when prompted, restart your computer.
After you restart your computer, the uninstall tool automatically re-opens to complete the final step of the uninstall process. Follow the remaining prompts.
-
If you want to reinstall Office, select the steps for the version you want and follow those steps. Close the uninstall tool.
Microsoft Store
Uninstall Office from Settings in Windows 10
-
Select Start
 > Settings
> Settings  > Apps.
> Apps. -
Under Apps & Features select the version of Office you want to uninstall.
Note: If you installed an Office suite such as Office Home and Student or you have an Office subscription, search for the suite name. If you bought an individual Office application, such as Word or Visio, search for the application name.
-
Select Uninstall.
Tip: If you can't uninstall your Microsoft Store installation using Settings in Windows 10, then try to uninstall Office manually using PowerShell following the steps below.
Uninstall Office manually using PowerShell
Remove Office
-
Right-click Start
 and select Windows PowerShell (Admin).
and select Windows PowerShell (Admin). -
In the Windows PowerShell window, type the following:
Get-AppxPackage -name “Microsoft.Office.Desktop” | Remove-AppxPackage
-
Press Enter.
This takes a few minutes. Once it's done, a new command prompt appears.
Verify Office was removed
-
In the Windows PowerShell window, type the following:
Get-AppxPackage -name “Microsoft.Office.Desktop”
-
Press Enter.
If only a command prompt appears and no additional information, it means you successfully removed Office and you can close the Windows PowerShell window.